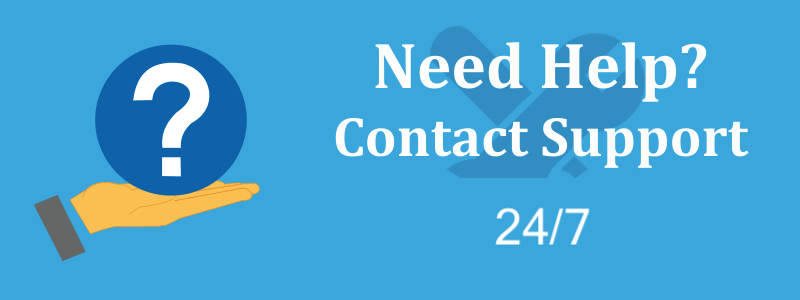Google chrome browser features problem, how it works
The popularity of Google chrome is due to its friendly user interface and speed. It is one of the easiest and safest Internet browsers and has several useful features like restore tabs, extensions and the relevant search that helps us find what we are looking for, easily. Google chrome also provides users with the facility to browse privately through incognito window. Every day new features are being added to this browser and the frequent updates are available to enable customers enjoy a better user experience.
Here we will try to understand how we can make use of some of the important features of Chrome.
What is new incognito mode?
There are times when you don’t want Google chrome to keep track of the websites you visit and the files you download. In such situations, you can browse the Internet in incognito mode. Even though, this feature prevents chrome from keeping a record of your browsing history but your employer (in case you use a work computer or internet service provided by your employer), your Internet Service provider and the websites you visit can learn about your activities.
How to open an incognito window? In computer or laptop
- Click on the chrome icon.
- In the top right corner of your browser you will see or More:
- Click on the icon and from the drop down select 'New Incognito Window.'
- A new window will open with the icon . This is the new incognito window.
- The incognito window can be opened also with the help of keyboard shortcut Ctrl + Shift + N, if you are using Linux, Windows or Chrome operating systems.
- In order to close the incognito window you have to click on the X button located at the top left corner just above the menu icon.
To avoid the problem of frozen pages, unresponsive applications and various other temporary errors it is advisable to delete cache regularly.
To clear cache from your search history, follow these steps:
- Click on the Chrome icon to open it.
- Now, on the top right corner click on the icon .
- From the list select More tools --> Clear browsing data.
- Next, a box will appear where you have to select the option "Cached images and files."
- There will be a menu visible which will allow you to select the time for which you want to delete the data. If you want to completely delete the entire cache select 'beginning of time.'
- In the next step, select the option ‘Clear browsing data.’
In case you need to delete browsing data or history, these steps will help you:
- Open chrome by clicking on the icon.
- Select the menu icon .
- From the drop down list you have to selectMore tools ---> Clear browsing data.
- A box will appear where you have to select the option 'browsing history' and 'download history'
- From the drop down menu select the time for which you would want to delete the data.
- In case you want to completely remove your browsing history, you have to select ‘beginning of time.'
- Now click on the tab 'Clear browsing data.'
- Try to Google chrome support for downloading error, Uninstall etc.